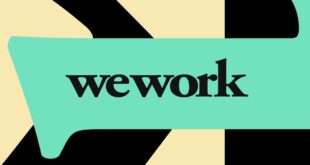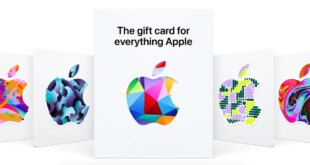Do you have some photos on your phone that you don’t want anyone else to see? Maybe they are private, sensitive or embarrassing. Whatever the reason, you don’t want snoops to scroll through them when you hand over your phone or leave it unattended.
Fortunately, Google Photos has a powerful feature that can help you hide your photos away in a Locked Folder. Here’s how to use it.
CLICK TO GET KURT’S FREE CYBERGUY NEWSLETTER WITH SECURITY ALERTS, QUICK VIDEO TIPS, TECH REVIEWS, AND EASY HOW-TO’S TO MAKE YOU SMARTER
How to set up a Locked Folder
A Locked Folder is a special album in Google Photos that can only be accessed with your phone’s authentication method, such as a PIN, password, fingerprint, or face recognition. To set up a Locked Folder, follow these steps:
Settings may vary depending on your Android phone’s manufacturer
- On Android, open Google Photos
- Select the Library tab at the bottom right
- Then, click Utilities on the top right
- Find the Set up Locked Folder suggestion on the following menu
FACEBOOK ACCOUNTS HIT WITH MALICIOUS AD ATTACK WITH DANGEROUS MALWARE

Instructions on how to open Google Photos on an Android. (CyberGuy.com)
- From there, tap Get started, and use your phone’s authentication method to access the locked folder
HOW TO FORWARD A VOICEMAIL FROM ANY SMARTPHONE

Select “Get Started” to sign in. (CyberGuy.com)
MORE: HOW TO TAKE HANDS FREE PHOTOS ON YOUR PHONE
How to add photos to the locked folder
Now that you have set up a locked folder, you can start adding photos to it. There are two ways to do this:
Settings may vary a bit depending on your Android phone’s manufacturer
- Open Google Photos
- Click on the Photos tab
- Long tap an image and select any media files you want to hide
- Tap the locked icon with the words Move to Locked Folder underneath
AI BUZZKILL DETECTS ROWDY PARTIES IN AN AIRBNB RENTAL

Instructions on how to add photos to the locked folder. (CyerGuy.com)
- Click Move to confirm your decision
- Then tap Allow when asked to allow Photos to modify this photo
HOW TO ASSOCIATE A RINGTONE WITH ONE OF YOUR CONTACTS ON YOUR PHONE

Select “Allow” to modify the photo. (CyberGuy.com)
- Alternatively, if you’re only moving one photo, tap the photo, swipe up, and select Move to locked folder
- Then tap Move to confirm and Allow when asked Allow Photos to modify this photo
MORE: HOW TO TAKE PHOTOS IN LOW LIGHT USING YOUR PHONE
How to view your locked photos
To view your locked photos, you need to go back to the locked folder and unlock it with your phone’s authentication method. Here’s how:
Settings may vary depending on your Android phone’s manufacturer
- Open Google Photos
- Go to the Library tab at the bottom and tap it
- Then click Utilities
- Then tap Locked Folder and enter your PIN or fingerprint
HOW TO PROTECT YOUR APPLE IPHONE FROM CYBERATTACKS WITH LOCKDOWN MODE

Select “Move” to confirm. (CyberGuy.com)
You will see your hidden photos in the Locked Folder. You can also delete them from there if you want.
Kurt’s key takeaways
Google Photos is a great app for organizing and backing up your photos. It also has a built-in Locked Folder feature that can help you hide your personal photos from snoops.
By following these simple steps, you can create a Locked Folder, add photos to it, and view them whenever you want. Now you can safely open your photos without worrying about nosy people peeking over your shoulder.
Have you ever had an experience where the Locked Folder feature in Google Photos (or a similar app) would have been useful? Let us know by writing us at Cyberguy.com/Contact
For more of my tech tips & security alerts, subscribe to my free CyberGuy Report Newsletter by heading to Cyberguy.com/Newsletter
Ask Kurt a question or let us know what stories you’d like us to cover
CLICK HERE TO GET THE FOX NEWS APP
Answers to the most asked CyberGuy questions:
● What is the best way to protect your Mac, Windows, iPhone, and Android devices from getting hacked?
● What is the best way to stay private, secure, and anonymous while browsing the web?
● How can I get rid of robocalls with apps and data removal services?
Copyright 2023 CyberGuy.com. All rights reserved.
 eMedia Bulletin Online News Portal
eMedia Bulletin Online News Portal